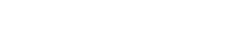В днешната среда за сътрудничество ефективното споделяне на файлове е от решаващо значение за успешната работа в екип. Google Drive предоставя стабилна и лесна за потребителя платформа за онлайн групово споделяне на файлове, което позволява на екипите да си сътрудничат безпроблемно върху документи, електронни таблици, презентации и др. Това изчерпателно ръководство ще ви преведе през процеса на използване на Google Диск, за да подобрите производителността на вашата група и да рационализирате работния си процес. Ще проучим всичко – от настройка на споделени папки до управление на разрешения и използване на функциите за сътрудничество на Google Документи, Таблици и Презентации.
Настройка на споделена папка
Основата на груповото споделяне на файлове в Google Drive е споделената папка. Създаването на специална папка за файловете на вашия екип гарантира, че всеки има достъп до необходимите ресурси на централизирано място. Това елиминира объркването на разпръснатите файлове и рационализира процеса на сътрудничество.
Създаване на нова папка
За да създадете нова споделена папка, следвайте тези прости стъпки:
- Отворете Google Drive във вашия уеб браузър.
- Кликнете върху бутона „Ново“ (обикновено се намира в горния ляв ъгъл).
- Изберете „Папка“ от падащото меню.
- Дайте на папката си описателно име (напр. „Документи на проекта Alpha“).
- Кликнете върху „Създаване“.
Споделяне на папката
След като създадете папката, трябва да я споделите с членовете на вашия екип. Ето как:
- Щракнете с десния бутон върху папката, която току-що създадохте.
- Изберете „Споделяне“.
- Въведете имейл адресите на хората, с които искате да споделите папката.
- Изберете подходящото ниво на разрешение (гледач, коментатор или редактор).
- Добавете съобщение (по избор), за да уведомите получателите за споделената папка.
- Кликнете върху „Изпращане“.
Разбиране на нивата на разрешение
Google Drive предлага три различни нива на разрешение за споделени папки и файлове: Viewer, Commenter и Editor. Изборът на правилното ниво на разрешение е от решаващо значение за поддържане на контрол върху вашите файлове и за гарантиране, че членовете на екипа имат подходящия достъп.
зрител
Зрителите могат да преглеждат само файловете в споделената папка. Те не могат да правят промени или да добавят коментари. Това ниво на разрешение е подходящо за членове на екипа, които имат нужда от достъп до информация, но не изискват възможности за редактиране.
Коментатор
Коментаторите могат да разглеждат файлове и да добавят коментари, но не могат директно да редактират съдържанието. Това ниво на разрешение е полезно за събиране на обратна връзка и улесняване на дискусии по документи.
редактор
Редакторите имат пълен достъп до файловете в споделената папка. Те могат да преглеждат, редактират, добавят коментари и дори да изтриват файлове. Това ниво на разрешение е подходящо за членове на екипа, които участват активно в създаването и модифицирането на съдържанието.
Внимателно обмислете ролите и отговорностите на всеки член на екипа, когато задавате нива на разрешение. Прекалено допустимите настройки могат да доведат до случайни промени или изтривания, докато ограничителните настройки могат да възпрепятстват сътрудничеството.
Съвместна работа върху документи, листове и слайдове
Google Drive се интегрира безпроблемно с Google Документи, Таблици и Презентации, предоставяйки мощни инструменти за сътрудничество в реално време. Множество членове на екипа могат да работят върху един и същи документ едновременно, което улеснява обмислянето на идеи, предоставянето на обратна връзка и създаването на изпипано съдържание заедно.
Сътрудничество в реално време
Когато няколко потребители работят върху един и същи документ, техните промени се записват автоматично и се синхронизират в реално време. Това елиминира необходимостта от изпращане на версии по имейл напред и назад и гарантира, че всеки винаги работи върху най-новата версия.
Коментиране и предлагане
Google Документи, Таблици и Презентации предлагат стабилни функции за коментари и предложения. Членовете на екипа могат да добавят коментари към конкретни раздели на документ, за да предоставят обратна връзка или да задават въпроси. Те могат също да предложат редакции, които собственикът на документа може да приеме или отхвърли.
История на версиите
Google Диск автоматично запазва хронология на версиите на всички ваши документи, листове и слайдове. Това ви позволява да се върнете към предишни версии, ако е необходимо, осигурявайки предпазна мрежа срещу случайни промени или изтривания.
Организиране на вашия споделен диск
Тъй като вашият екип натрупва повече файлове, важно е да поддържате добре организиран споделен диск. Ясната и последователна структура на папките ще улесни членовете на екипа да намерят информацията, от която се нуждаят, и ще предотврати претрупването на споделения диск.
Създаване на подпапки
Използвайте подпапки, за да категоризирате вашите файлове по проект, тема или дата. Това ще ви помогне да разделите големи количества информация на управляеми парчета. Например, можете да създадете подпапки за „Протоколи от срещи“, „Предложения за проекти“ и „Маркетингови материали“.
Конвенции за именуване
Установете ясни правила за именуване на вашите файлове. Използвайте описателни имена, които ясно показват съдържанието на файла. Помислете дали да включите датата, номера на версията или инициалите на автора в името на файла.
Папки с цветово кодиране
Google Диск ви позволява да кодирате с цвят вашите папки, което улеснява визуалното идентифициране на различни категории файлове. Например, можете да оцветите папките по приоритет или състояние на проекта.
Управление на известията
Google Drive предоставя известия, за да ви информира за промените във вашите споделени файлове и папки. Можете да персонализирате настройките си за уведомяване, за да получавате сигнали за конкретни събития, като нови коментари, редакции или качвания на файлове.
Персонализиране на настройките за известяване
За да персонализирате настройките си за уведомяване, изпълнете следните стъпки:
- Кликнете върху иконата на зъбно колело в горния десен ъгъл на Google Drive.
- Изберете „Настройки“.
- Кликнете върху „Известия“.
- Изберете кои видове известия искате да получавате (напр. имейл, известия за браузър).
- Посочете честотата на известията.
Останете информирани, без да бъдете претоварени
Важно е да се намери баланс между информираността и избягването на претоварване с известия. Помислете дали да изключите известията за по-малко важни събития или да настроите ежедневни или седмични обобщения.
Най-добри практики за групово споделяне на файлове с Google Drive
За да увеличите максимално ползите от използването на Google Диск за групово споделяне на файлове, разгледайте следните най-добри практики:
- Установете ясни насоки: Дефинирайте ясни правила за именуване на файлове, организация на папки и нива на разрешения.
- Комуникирайте ефективно: Използвайте коментари и предложения, за да предоставите обратна връзка и да улесните дискусиите.
- Редовно преглеждайте разрешенията: Уверете се, че членовете на екипа имат подходящите нива на достъп.
- Поддържайте споделения си диск организиран: Редовно почиствайте стари файлове и папки.
- Обучете екипа си: Осигурете обучение как да използвате ефективно Google Drive.
Често задавани въпроси (FAQ)
Мога ли да споделя един файл вместо цяла папка?
Да, можете да споделяте отделни файлове в Google Drive. Щракнете с десния бутон върху файла и изберете „Споделяне“, след което въведете имейл адресите на хората, с които искате да споделите файла, и изберете тяхното ниво на разрешение.
Какво се случва, ако някой изтрие файл от споделена папка?
Ако някой с разрешения за редактор изтрие файл от споделена папка, той ще бъде преместен в кошчето на собственика. След това собственикът може да възстанови файла от кошчето, ако е необходимо. Важно е да бъдете внимателни, когато давате разрешения за редактор.
Как да спра споделянето на папка с някого?
За да спрете да споделяте папка с някого, щракнете с десния бутон върху папката, изберете „Споделяне“ и след това щракнете върху падащото меню до името на лицето. Изберете „Премахване“, за да отмените техния достъп.
Сигурен ли е Google Диск за споделяне на чувствителна информация?
Google Диск използва криптиране, за да защити вашите данни, както при пренос, така и при покой. Важно е обаче да внимавате с кого споделяте вашите файлове и да изберете силни пароли, за да защитите акаунта си. За силно чувствителна информация обмислете използването на допълнителни мерки за сигурност, като например софтуер за криптиране.
Колко място за съхранение получавам с Google Drive?
Google Drive предлага 15 GB безплатно място за съхранение, споделено между Google Drive, Gmail и Google Photos. Можете да закупите допълнително хранилище, ако е необходимо чрез Google One.